WP-CLI – Jak szybko wdrożyć WordPressa z linii poleceń?
Obsługa WordPressa z linii poleceń pozwala na szybkie i wygodne wykonywanie modyfikacji z pominięciem panelu obsługi CMS’a. WP-CLI zostało opracowane w ten sposób, aby umożliwić Ci błyskawiczną kontrolę strony internetowej – bez konieczności włączenia przeglądarki. Poznaj możliwości tego narzędzia.
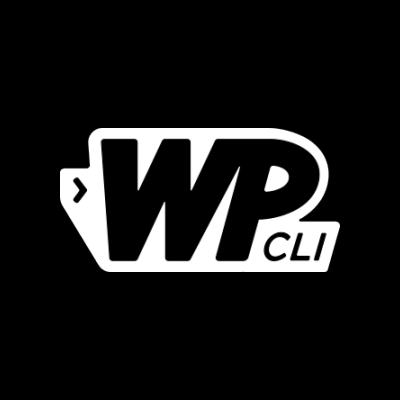
Obsługa strony opartej na WordPressie jest prosta i intuicyjna – to jeden z głównych atutów tego CMS’a. Dashboard został zaprojektowany w ten sposób, aby bez trudu połapał się w nim niemal każdy – nawet nie mając wcześniejszych doświadczeń związanych z tworzeniem czy administrowaniem stroną.
I tutaj właśnie zaczynają się schody. Przecież webmaster ma zupełnie inne wymagania niż użytkownik wyklikujący stronę w edytorze WYSIWYG. Ręczne wprowadzanie zmian w panelu jest czasochłonne – zupełnie niezoptymalizowane z punktu widzenia pracy programisty stron internetowych.
Dlatego właśnie stworzono WP-CLI, czyli narzędzie służące do obsługi WordPressa z wiersza poleceń. Zobacz, co może Ci zaoferować.
WP-CLI – co to jest?
WP-CLI to rozwiązanie przeznaczone przede wszystkim dla programistów i webmasterów zarządzających jedną lub wieloma instalacjami WordPress. Jeżeli zamiast wyklikać rzeczy w panelu wolisz po prostu wprowadzić je w wierszu poleceń – to przecież nie muszę nawet Cię przekonywać do tego narzędzia. Na pewno spodziewasz się, że może być to dla Ciebie o wiele wygodniejsze.
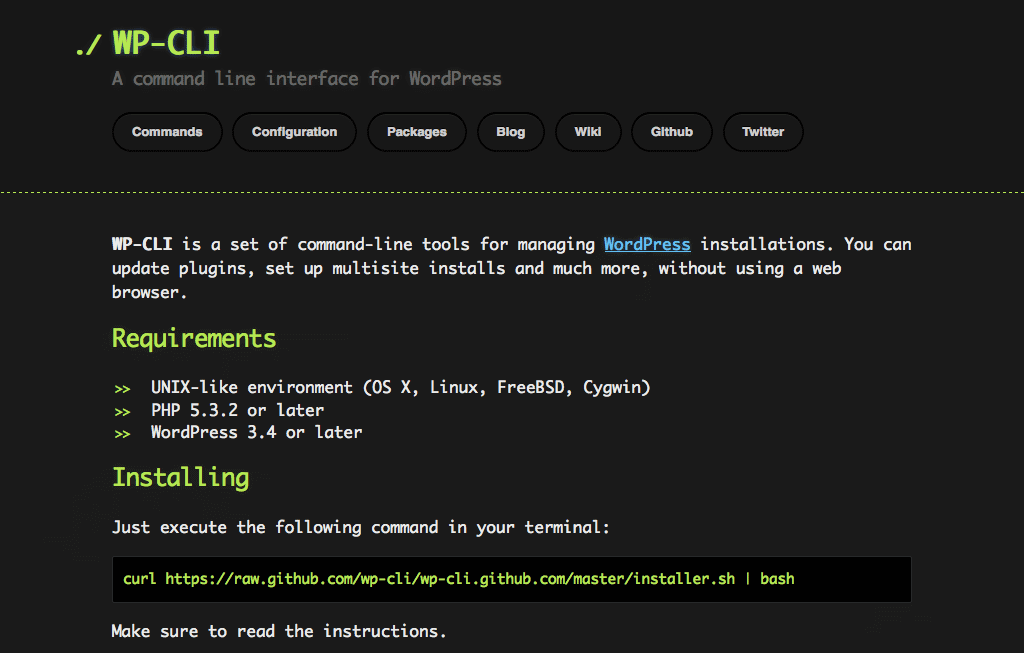 Obsługa WordPressa z linii poleceń jest możliwa dzięki interfejsowi WP-CLI.
Obsługa WordPressa z linii poleceń jest możliwa dzięki interfejsowi WP-CLI.Zgodnie z intencjami autorów projektu, celem WP-CLI było umożliwienie wykonanie wszystkich działań dostępnych z poziomu panelu administracyjnego – za pomocą linii poleceń. W związku z tym za pomocą tego narzędzia możesz m.in:
- instalować, wyłączać, odinstalowywać wtyczki i szablony;
- zarządzać kontami użytkowników;
- zmieniać wielkości plików graficznych;
- zmieniać i zarządzać pakietami językowymi;
- tworzyć i edytować posty.
Brzmi interesująco? W takim wypadku koniecznie czytaj dalej.
Jak zainstalować WP-CLI?
Aby skorzystać z WP-CLI potrzebujesz skorzystać z linii poleceń. Potrzebny będzie Ci dostęp do SSH (czyli Secure Shell). Nie każdy hosting współdzielony oferuje takie rozwiązanie, jednak niektórzy dostawcy udostępniają taką opcję dla zaawansowanych użytkowników. Z dostępem do linii poleceń nie będziesz mieć problemu, jeżeli stronę masz postawioną na wirtualnej maszynie (VPS) lub serwerze dedykowanym.
Możliwe, że WP-CLI jest zainstalowany na Twoim serwerze. Żeby się upewnić, wpisz w linię poleceń komendę:
php wp-cli.phar --info
lub
wp --info
Jeżeli pojawi Ci się wynik przedstawiający m.in. wersję zainstalowanej WP-CLI, to możesz pominąć cały poniższy etap instalacji.
Gdy jednak na serwerze brak zainstalowanego WP-CLI, musisz zrobić to ręcznie. Po zalogowaniu się do konsoli SSH rozpocznij od pobrania WP-CLI na serwer. W tym celu wpisz:
curl -O https://raw.githubusercontent.com/wp-cli/builds/gh-pages/phar/wp-cli.phar
Następnie należy sprawdzić, czy WP-CLI działa – w tym celu wpisz:
php wp-cli.phar --info
Uwaga! Nawet jeżeli na serwerze jest zainstalowany WP-CLI, upewnij się, że jest to plik wykonywalny – tzn. po wpisaniu komendy wp uruchamiać będzie się właśnie ten program. Wymaga to jednak praw administratora, więc nie zrobisz tego na hostingu współdzielonym.
Aby to zrobić wpisz:
chmod +x wp-cli.phar sudo mv wp-cli.phar sciezkafolderudocelowego
Po wykonaniu tych kroków, WP-CLI jest już aktywne. Teraz możesz zacząć wykorzystywać to narzędzie do zarządzania stronami opartymi na WordPress na Twoim serwerze.
WP-CLI – wdrożenie WordPressa krok po kroku
Dzięki WP-CLI możesz znacząco oszczędzić czas potrzebny na administrowanie stronami opartymi na WordPressie. Nie musisz logować się do panelu, żeby zarządzać wtyczkami, tworzyć użytkowników itd. A jak to wygląda w praktyce? Sprawdźmy.
Za pomocą WP-CLI możesz zainstalować WordPressa na serwerze. Żeby to zrobić, najpierw należy pobrać silnik WP. Służy do tego komenda:
wp core download
Kolejnym krokiem będzie utworzenie pliku z konfiguracją WordPressa. Do tego wymagana jest baza danych (np. MySQL), którą musisz wcześniej utworzyć.
wp core config --dbhost=localhost --dbname=NazwaBazy --dbuser=Użytkownik --dbpass=Hasło
Poniższe opcje są używane do określenia informacji o bazie danych:
--dbhost=localhost– określa host serwera bazy danych, w tym przypadku “localhost”, co oznacza, że baza danych jest na tym samym serwerze, co instalacja WordPress.--dbname=NazwaBazy– określa nazwę bazy danych, którą WordPress będzie używać. Zamiast NazwaBazy, należy podać rzeczywistą nazwę bazy danych.--dbuser=Użytkownikokreśla nazwę użytkownika bazy danych, który ma dostęp do bazy danych. Zamiast Użytkownik, należy podać rzeczywistą nazwę użytkownika bazy danych.--dbpass=Hasło– określa hasło dla użytkownika bazy danych. Zamiast Hasło, należy podać rzeczywiste hasło użytkownika bazy danych.
Następnie wystarczy wprowadzić komendę instalacji, wprowadzając odpowiednie dane:
wp core install --url=https://twojadomena.pl --title=Przyklad --admin_user=admin --admin_password=hasło --admin_email=admin@twojadomena.pl
Poniżej przedstawiam opis poszczególnych opcji:
--url=https://twojadomena.pl– określa adres URL strony WordPress, który zostanie użyty jako domyślny adres strony. Zamiast https://twojadomena.pl, należy podać rzeczywisty adres URL swojej strony.--title=Przyklad– ustawia tytuł strony WordPress. Zamiast Przyklad, można podać dowolny tytuł, który ma reprezentować Twoją stronę.--admin_user=admin– określa nazwę użytkownika dla głównego konta administratora. Zamiast admin, można wybrać dowolną nazwę użytkownika.--admin_password=hasło– ustawia hasło dla konta administratora. Zamiast hasło, należy podać rzeczywiste hasło, którego zamierzasz używać.--admin_email=admin@twojadomena.pl– określa adres e-mail dla konta administratora. Zamiast admin@twojadomena.pl, należy podać rzeczywisty adres e-mail, na który będą wysyłane powiadomienia związane z kontem administratora.
Voila – i WordPress zainstalowany. Pobierzmy teraz szablon oraz wtyczki. By pobrać i aktywować motyw strony, wprowadź:
wp theme install nazwamotywu --activate
A do pobrania i aktywacji wtyczek (pluginów) wpisz:
wp plugin install nazwawtyczki --activate
W tym momencie możemy powiedzieć, że WordPress jest w pełni zainstalowany – i gotowy na wprowadzanie treści. Jak widzisz – nie trzeba było do tego wykonywać jakichkolwiek działań w przeglądarce.
Co jeszcze możesz zrobić z WP-CLI?
Oczywiście WP-CLI nie ogranicza się do samego wdrożenia WordPressa – to także szereg komend przydatnych podczas administrowania stroną.
Wyłączenie wtyczki
Wtyczka sprawia, że Twoja strona działa wolno? Nie musisz tracić cennych minut na logowanie się do panelu, przechodzenie do działu zainstalowanych pluginów, ręczne wyszukiwanie wtyczki… Wystarczy, że wpiszesz w wierszu poleceń:
wp plugin deactivate nazwawtyczki
Po wprowadzeniu komendy – wskazana wtyczka zostanie dezaktywowana.
Utworzenie bazy danych
Chcesz stworzyć bazę danych potrzebną do utworzenia nowej strony? Wpisz:
wp db create
I ekspresowo stworzysz bazę danych.
Aktualizacje
Zamierzasz zaktualizować zainstalowany szablon? Zamiast kilkunastu kliknięć w panelu WordPress, wystarczy Ci wpisać:
wp theme update nazwaszablonu
Podobnie jak dla szablonów, możesz również łatwo zaktualizować WordPress oraz zainstalowane wtyczki za pomocą narzędzia WP-CLI. Oto jak to zrobić:
- Aktualizacja WordPressa: Aby zaktualizować WordPress do najnowszej wersji, użyj poniższego polecenia:
wp core update
- Aktualizacja wtyczek: Aby zaktualizować wszystkie zainstalowane wtyczki do ich najnowszych wersji, wprowadź następujące polecenie:
wp plugin update --all
Jeśli chcesz zaktualizować tylko konkretną wtyczkę, użyj tego polecenia, zamieniając “nazwawtyczki” na rzeczywistą nazwę wtyczki:
wp plugin update nazwawtyczki
To oczywiście tylko przykłady – do tego bardzo proste. Jednak z wiersza poleceń możesz nie tylko np. utworzyć post, ale także uzupełnić jego treść, zaplanować publikację czy uzupełnić dane meta. Jeżeli chcesz robić takie rzeczy – zapoznaj się z pełną listą komend w dokumentacji technicznej.
Możesz też wprowadzić wp help w linię poleceń.
Więcej przykładów na https://jakwybrachosting.pl/wp-cli/
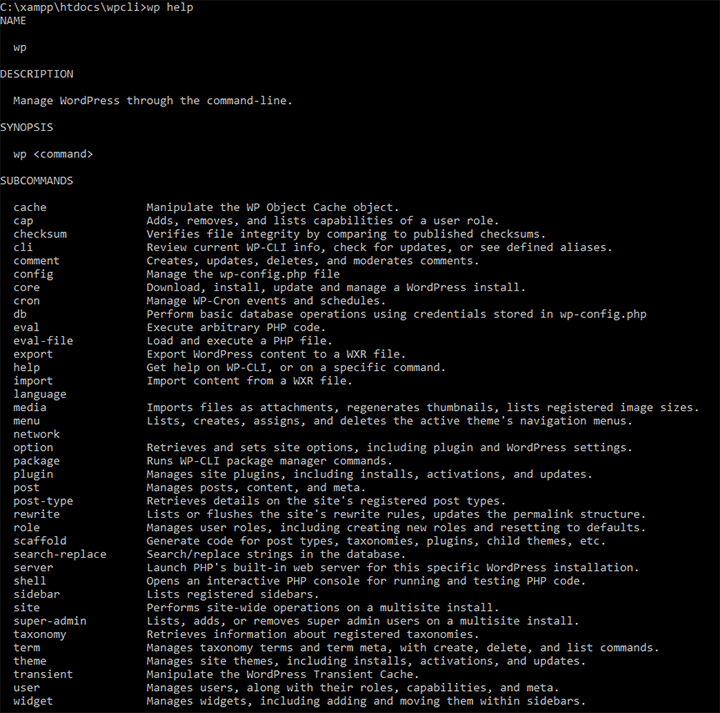
Lista komend w WP-CLI jest szeroka – w końcu za pomocą tego narzędzia możesz zrobić wszystko, na co pozwala panel administracyjny WordPressa.
Nie musisz uruchamiać przeglądarki, żeby wprowadzać zmiany na zainstalowanej stronie WordPressa. Ba – nie musisz jej uruchamiać, żeby zainstalować CMS na serwerze czy prowadzić grupowe działania na plikach multimedialnych w WordPressie. WP-CLI na pewno warto przetestować – może zupełnie zmienić Twoje podejście do obsługi tego silnika.
Hosting dla WordPressa? Tylko z WP-CLI
Wybierając hosting współdzielony dla swojej strony internetowej opartej na WordPress, warto zwrócić uwagę na dostęp do SSH (Secure Shell) oraz wsparcie dla WP-CLI (WordPress Command Line Interface). Oto kilka powodów, dla których te funkcje są istotne:
Kontrola i elastyczność
Dostęp do SSH umożliwia zdalne zarządzanie serwerem za pomocą wiersza poleceń. Pozwala to na większą kontrolę i elastyczność w konfiguracji serwera oraz instalacji i zarządzaniu aplikacjami, takimi jak WordPress.
Bezpieczeństwo
SSH oferuje bezpieczne połączenie z serwerem, co zapewnia ochronę danych przesyłanych między klientem a serwerem. Jest to szczególnie ważne przy przesyłaniu wrażliwych informacji, takich jak dane logowania czy zawartość strony.
Automatyzacja
WP-CLI pozwala na automatyzację wielu zadań związanych z zarządzaniem WordPress, takich jak aktualizacje, tworzenie kopii zapasowych, zarządzanie wtyczkami i tematami oraz wiele innych. Automatyzacja tych procesów może znacznie usprawnić zarządzanie stroną oraz oszczędzić czas, który można przeznaczyć na rozwój strony.
Szybkość
Zarządzanie stroną za pomocą WP-CLI może być szybsze niż korzystanie z panelu administracyjnego WordPress, zwłaszcza przy wykonywaniu bardziej zaawansowanych zadań. Wiersz poleceń umożliwia również wykonywanie wielu zadań jednocześnie, co może przyspieszyć prace administracyjne.
Rozwiązywanie problemów
Dostęp do SSH i WP-CLI może być niezwykle pomocny w diagnozowaniu i rozwiązywaniu problemów związanych z serwerem lub stroną. Wprowadzenie odpowiednich poleceń w wierszu poleceń pozwala na szybkie identyfikowanie i rozwiązywanie błędów.
Dostęp do SSH i wsparcie dla WP-CLI na hostingu współdzielonym są ważne, ponieważ zwiększają kontrolę, bezpieczeństwo, automatyzację, szybkość oraz możliwość rozwiązywania problemów związanych z zarządzaniem stroną WordPress. Przed wyborem hostingu warto zwrócić uwagę na te funkcje, aby zapewnić sobie sprawne i wydajne zarządzanie swoją stroną.
O Autorze

Mateusz Mazurek – Twórca serwisu internetowego Jak Wybrać Hosting, w ramach którego testuje, sprawdza i porównuje usługi hostingowe. A także publikuje poradniki poświęcone tworzeniu, prowadzeniu i promocji stron internetowych.





